Установка, первоначальная настройка
В этой главе приведены инструкции по первоначальной настройке программного обеспечения LIRALAND и инструкции по работе с аппаратными ключами защиты.
Его можно посмотреть утилитой "KeyUserInfo"
Утилита находится в программном каталоге LIRA SAPR номер версии \ Bin и на дистрибутивном диске в каталоге Installations \ Guardant \ Key. Кроме этого вы можете скачать ее с нашего сайта KeyUserInfo.zip.
Наверх
Если какие-либо из купленных Вами программ не работают, проверьте, прошиты ли они в ключе аппаратной защиты. Чтобы увидеть, какие программы прошиты в ключе Guardant, вставленном в соответствующий порт данного компьютера, запустите утилиту работы с ключом аппаратной защиты KeyUserInfo.exe
Утилита находится в программном каталоге LIRA SAPR номер версии \ Bin и на дистрибутивном диске в каталоге Installations \ Guardant \ Key. Кроме этого вы можете скачать ее с нашего сайта KeyUserInfo.zip.
Внимание: Чтобы увидеть состав прошивки сетевого ключа, необходимо запустить утилиту на том компьютере, в порт которого вставлен сетевой ключ.
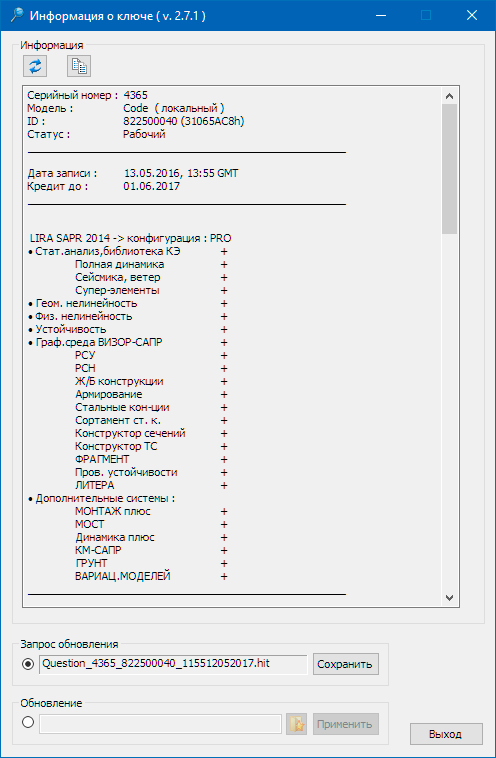
Запустив утилиту KeyUserInfo, Вы увидите состав прошивки ключа защиты (используйте линейку прокрутки, чтобы увидеть весь список продуктов). Прошитые в ключе продукты отмечены плюсом. Если нужная позиция в составе ключа не обозначена, обратитесь к поставщику программного обеспечения компании ЛИРА-САПР или в службу технической поддержки https://lira.land/support/.
Наверх
Прошивка электронных ключей Guardant
Для выполнения дистанционного программирования ключа предназначена утилита KeyUserInfo.exe. Утилита находится в программном каталоге LIRA SAPR номер версии \ Bin и на дистрибутивном диске в каталоге Installations \ Guardant \ Key
Если вы запустите утилиту KeyUserInfo.exe с ключом защиты, подключенным к вашему компьютеру, откроется окно, в котором отображается информация о ключе, список разрешенных ключом программ и детальная комплектация каждой из разрешенных программ.
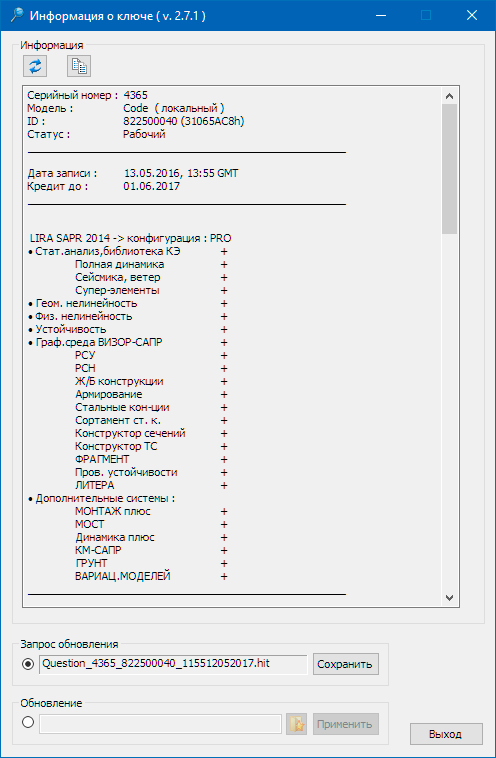
Прошивка ключей Guardantсостоит из двух этапов:
1. Подготовка ключа к обновлению
2. Обновление ключа
Подготовка электронного ключа к обновлению
Это действие выполняется только по специальному указанию наших представителей или нашей компании. Не выполняйте запрос обновления без необходимости.
Для подготовки ключа защиты к удаленному обновлению памяти, в окне утилиты KeyUserInfo.exe выберите строку «Запрос обновления», и нажмите кнопку «Сохранить»
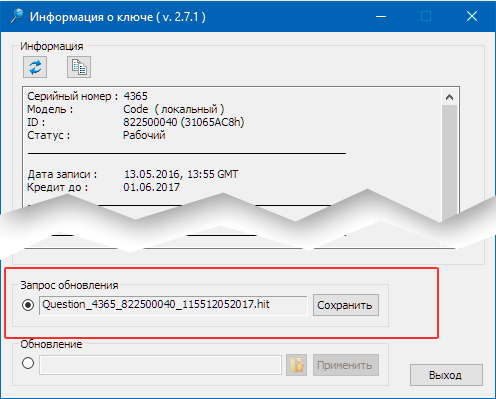
В появившемся окне «Запись файла запроса обновления» выберите каталог, в который вы хотите сохранить файл запроса обновления, и нажмите «Сохранить».
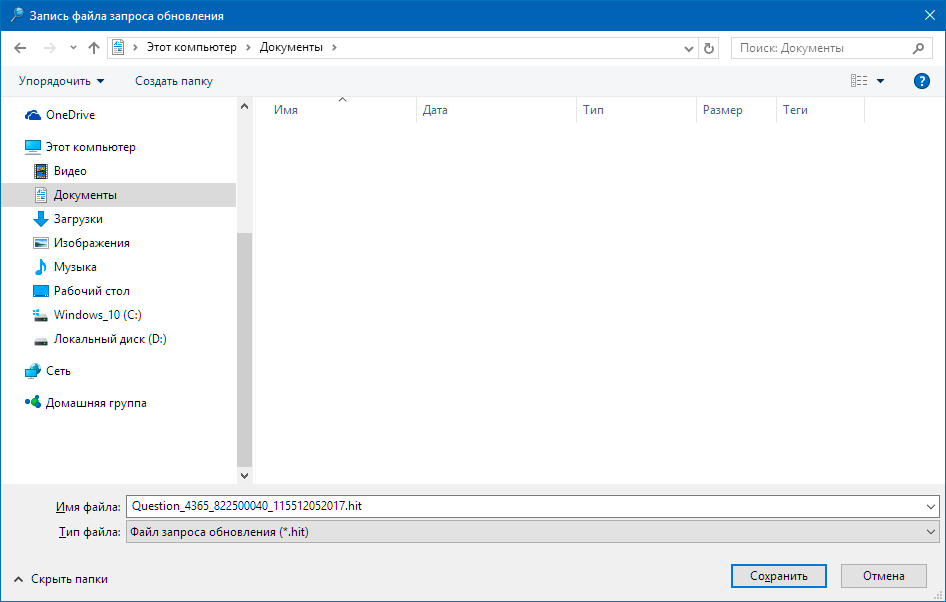
Будет сохранен файл запроса с именем Question_номер_ID ключа_дата_время.hit
Имя файла содержит информацию о запросе. Не изменяйте имя и расширение файла запроса.
Отправьте сохраненный файл со своими контактными данными нам или нашим представителям. После выполнения подготовки ключа защиты к обновлению в окне мастера утилиты KeyUserInfo автоматически выбирается строка «Обновление»
Внимание: Запрос обновления следует выполнить только один раз. Если выполнить запрос повторно, то состояние ключа изменится и прошивка, сгенерированная на основе первого запроса не подойдет
Обновление данных ключа защиты
Конфигурация ключа защиты обновляется с помощью файла обновления конфигурации. Этот файл вы получите по электронной почте от нас или наших представителей в ответ на файл запроса. Файл обновления имеет имя Update_номер_ID ключа_дата_время.hit. Если файл прошивки пришел в виде архива, разархивируйте его.
Внимание: Обновление ключа защиты следует выполнять на том же компьютере, на котором был сделан запрос
Вставьте ключ защиты в порт и запустите утилиту KeyUserInfo.exe. В окне мастера утилиты будет указан статус ключа «Рабочий (ожидает обновление)» и будет выбрана строка «Обновление»
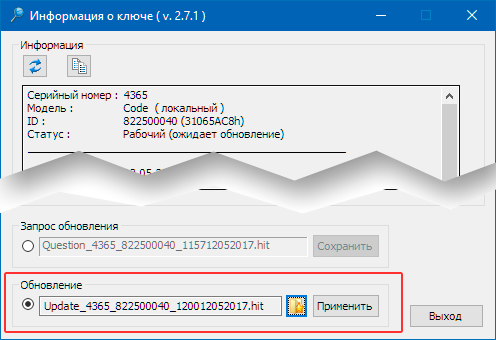
Нажмите на кнопку с изображением папки. В появившемся окне «Выбор файла обновления» выберите файл обновления ключа и нажмите на кнопку «Открыть».
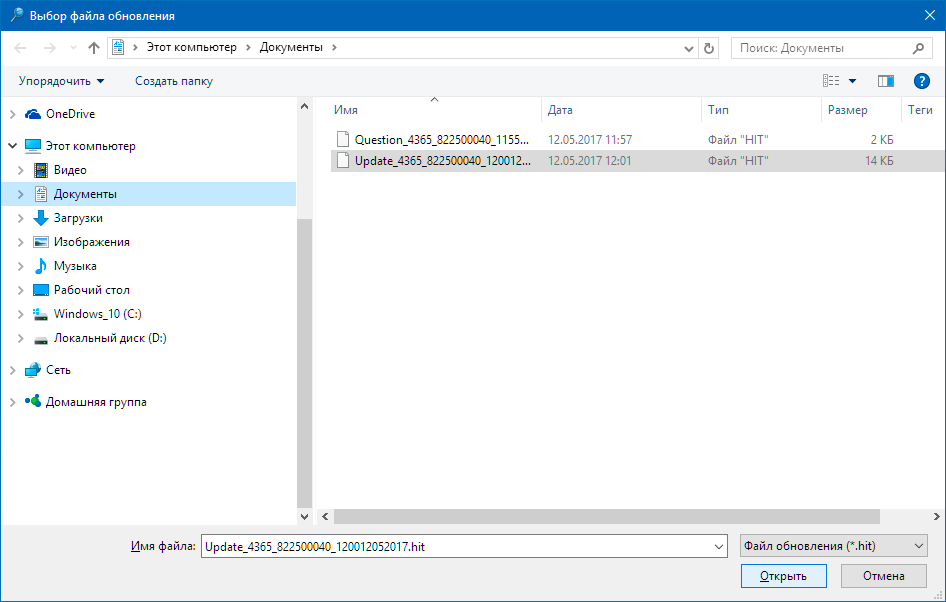
В окне утилиты KeyUserInfo нажмите на кнопку «Применить». При успешном обновлении ключа Вы должны получить сообщение «Обновление ключа выполнено успешно!», статус ключа сменится на «Рабочий», а в окне информации о ключе отобразится новая конфигурация ключа.
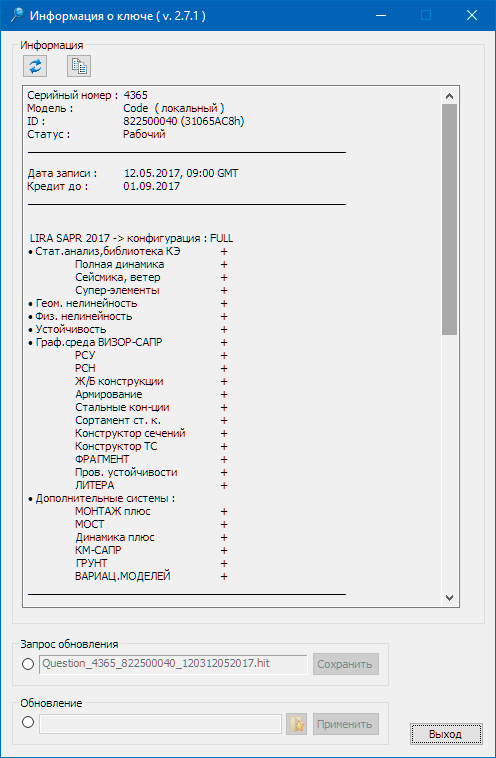
Если Вы не обнаружили ожидаемых изменений в комплектации или необходимые программы не работают, то сообщите о проблеме.
Наверх
- Установка сервера ключей
- Настройка клиентских рабочих станций для работы с сетевым ключом
- Совместимость версий ПК семейства «ЛИРА-САПР» и серверов Guardant
- Обновление сервера ключей предыдущих версий
- Удаление сервера ключей
- Резервирование лицензий в сервере версии 7.0.994
ПК ЛИРА-САПР поставляется с сервером ключей Guardant Net версии 7.0.9. Сервер ключей находится на дистрибутивном диске в каталоге Guardant\GuardNetServer. Если у вас нет дистрибутивного диска, вы можете скачать сервер на сайте разработчика ключей Guardant www.guardant.com/support/download/server/
Установка сервера ключей
Установка должна выполняться с правами администратора. Установите драйверы ключей Guardant, если они не были установлены ранее. Драйвер ключа находится в каталоге Guardant\Driver. Драйвер также можно скачать с сайта разработчика ключей www.guardant.com/support/download/drivers/
Пакет GLDS.msi подписан издателем АО "Актив-софт". Запустите пакет инсталляции GLDS.msi. Начнется установка сервера


По умолчанию, сервер инсталлируется в каталог:
Для Windows 32 C:\Program Files\Guardant\GLDS
Для Windows 64 C:\Program Files (x86)\Guardant\GLDS
Файлы настройки grdsrv.ini и лог сервера glds_log.txt генерируются автоматически и находятся в каталоге:
C:\ProgramData\Guardant\GLDS
Инсталлятор автоматически создаст правила для брандмауэра и запустит службу «Guardant Dongle Licensing System». Инсталлятор также автоматически выполняет обновление серверов прежних версий начиная с версии 6.1.
Убедитесь, что сервер установлен и работает. Зайдите любым браузером в веб-интерфейс сервера на порт 3185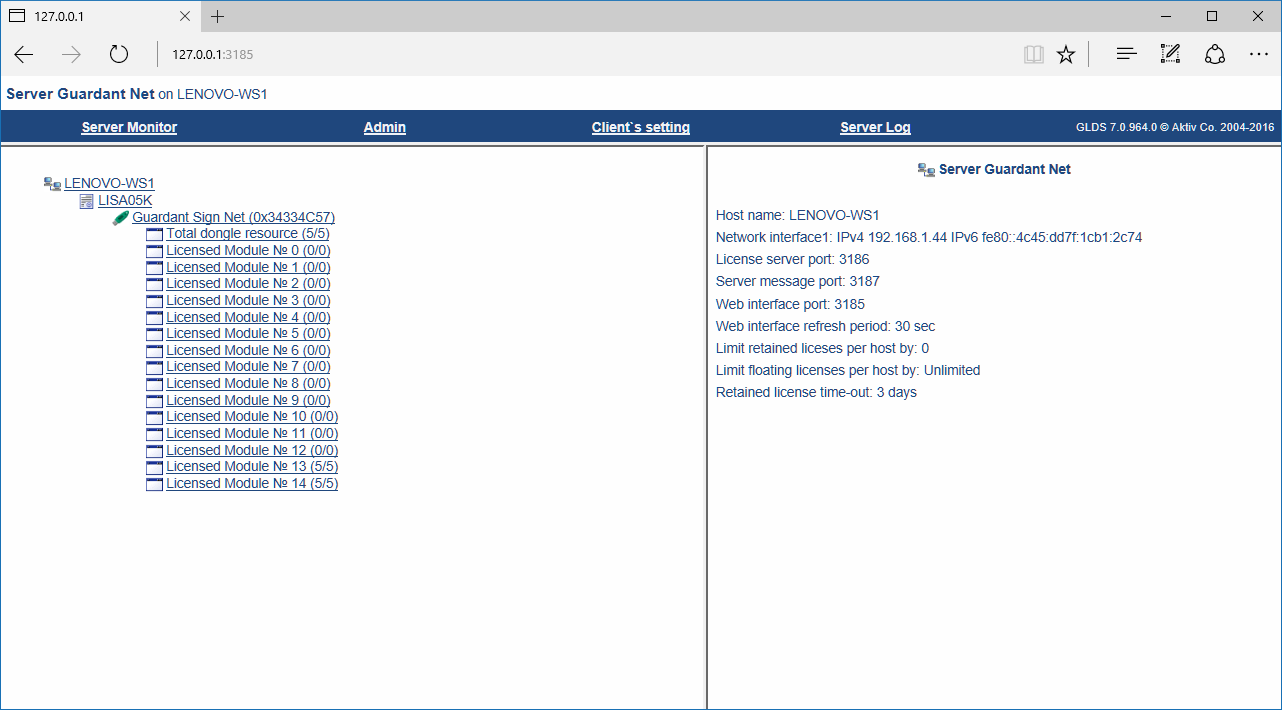
Если поместить в каталог настроек сервера C:\ProgramData\Guardant\GLDS файл grdlms.ini из дистрибутива ЛИРА-САПР, то в веб-интерфейсе вместо номеров лицензий будут показываться названия и версии программ. Файл grdlms.ini вы можете также скачать здесь
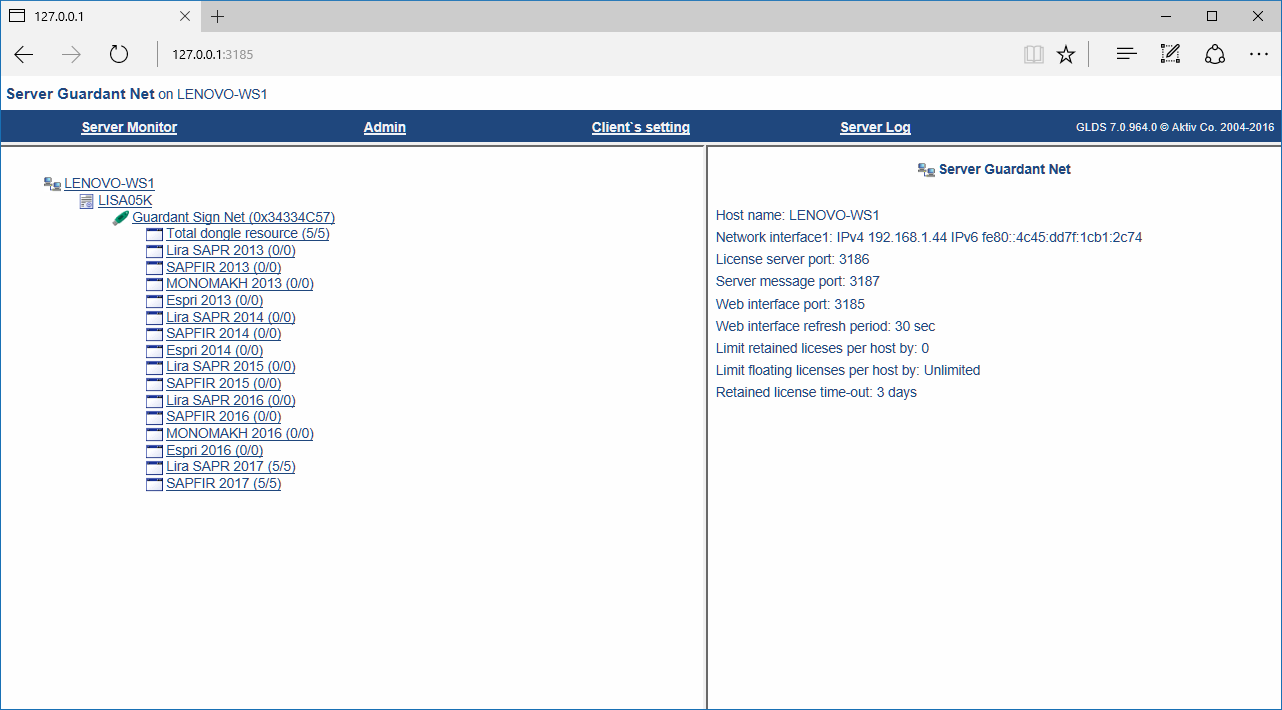
Настройка клиентских рабочих станций для работы с сетевым ключом
Устанавливать сервер Guardant на клиентские машины не нужно
Обычно, клиентские рабочие станции не требуют дополнительной настройки. ЛИРА-САПР, при запуске, находит ключ автоматически при помощи широковещательного запроса и самостоятельно формирует файл gnclient.ini. Если, по каким-либо причинам, этого не произошло, вам потребуется получить файл gnclient.ini с сервера ключей. Для этого запустите на клиентской машине любой браузер и зайдите на сервер ключей на порт 3185. Например: http://192.168.0.112:3185
Вы попадете в веб-интерфейс сервера Guardant Net. Нажмите «Получить ini-файл клиента» затем «Получить конфигурационный файл клиента gnclient.ini». Сохраните файл.

Поместите этот файл в каталог настроек в соответствии с номером версии:
C:\Users\Public\Documents\LIRA SAPR\LIRA SAPR 201x\Settings
Вы также можете открыть имеющийся файл gnclient.ini и в секции IP_NAME = указать имя или IP-адрес сервера. Будьте внимательны: знак = должен быть отбит пробелами с обеих сторон.
Настройка МОНОМАХ-САПР, ЭСПРИ и САПФИР
Файл gnclient.ini для МОНОМАХ-САПР 2016 находится в каталоге:
C:\Users\Public\Documents\Monomakh-SAPR\Settings
Файл gnclient.ini для ЭСПРИ 2016 находится в каталоге:
C:\Users\Public\Documents\LIRA-SAPR\ESPRI 2016\Settings
Для ЭСПРИ 2018:
C:\Users\Public\Documents\LIRA-SAPR\ESPRI 2018\Settings
Если САПФИР был установлен вместе с ПК ЛИРА-САПР, то он использует gnclient.ini из каталога настроек ЛИРЫ-САПР. Если САПФИР был установлен отдельно, то его gnclient.ini будет находиться в
C:\Users\Public\Documents\LIRA-SAPR\SAPFIR\SAPFIR 2017\Initial
Совместимость версий ПК семейства «ЛИРА-САПР» и серверов Guardant
ПК ЛИРА-САПР, Мономах-САПР и ЭСПРИ в разные годы поставлялись с разными версиями серверов Guardant. Сервер Guardant с момента выхода ЛИРЫ-САПР 2011 сменил 3 поколения: версия 5, 6 и 7. Версия 5 несовместима с версиями 6 и 7. Программы поставлявшиеся с версиями 6 можно использовать с версией 7 после настройки.
Ниже приведена таблица совместмости версий программ и серверов Guardant
| Версия ПК | Версия сервера в поставке | Совместимость с серверами |
|
ЛИРА-САПР 2011, 2012 МОНОМАХ-САПР 2011, 2013 R1 ЭСПРИ 2.0, 2.1, 3.0 |
5.5 | 5.5 |
|
ЛИРА-САПР 2013 МОНОМАХ-САПР 2013 R2 ЭСПРИ 2013 |
6.1 |
6.3.1 7.0.7, 7.0.9 требуется настройка (см. ниже) |
|
ЛИРА-САПР 2014 ЭСПРИ 2014 |
6.3.1 | |
| ЛИРА-САПР 2015 | 7.0.783 | 7.0.7 — 7.0.9 |
|
ЛИРА-САПР 2016 МОНОМАХ-САПР 2016 ЭСПРИ 2016 |
7.0.955 | 7.0.9 рекомендуется использовать последнюю версию |
| ЛИРА-САПР 2017 | 7.0.964 | |
|
ЛИРА-САПР 2018 ЭСПРИ 2018 |
7.0.975 | |
| ЛИРА-САПР 2019 | 7.0.981 |
Использование сервера версии 7.0 с ПК ЛИРА-САПР 2013 и 2014, Мономах-САПР 2013, ЭСПРИ 2014
Чтобы настроить ПК ЛИРА-САПР, Мономах-САПР и ЭСПРИ версий 2013 и 2014 для работы с сервером 7.0, получите с сервера новый файл gnclient.ini
Вы также можете изменить порты в имеющемся файле gnclient.ini. Для этого откройте файл и измените значения полей на следующие:
PORT = 3186
MESSAGE_PORT = 3187
Файл gnclient.ini для МОНОМАХ-САПР 2013 находится в каталоге:
C:\Program Files (x86)\Lira SAPR\Monomakh-SAPR 2013
Файл gnclient.ini для ЭСПРИ 2014 находится в каталоге:
C:\Users\Public\Documents\LIRA-SAPR\ESPRI 2014\Settings
Обновление сервера ключей предыдущих версий
Если вы обновляетесь на ПК ЛИРА-САПР 2017 с предыдущих версий, то для корректной работы вам потребуется обновить сервер ключей. Для обновления предыдущих версий сервера Guardant 6 и 7 запустите пакет инсталляции GLDS.msi. Инсталлятор корректно обновляет все предыдущие версии 6 и 7
Если файл конфигурации сервера grdsrv.ini был настроен вручную, то после обновления сервер иногда может работать некорректно. Например, не отдавать всех имеющихся лицензий. Чтобы сбросить настройки сервера остановите службу glds ("net stop glds" или в консоли служб) и удалите файл grdsrv.ini. После запуска сервера будет создан новый файл grdsrv.ini с настройками по умолчанию.
Удаление сервера ключей


Резервирование лицензий в сервере версии 7.0.994
В сервере GLDS версии 7.0.994 появилась возможность заполнять таблицу резервирования лицензий в веб-интерфейсе сервера и через конфигурационный файл glds_reserve.xml. В таблицу заносится имя хоста, который будет запрашивать лицензию.
Чтобы сделать это, в веб интерфейсе сервера перейдите на страницу "Администрирование". вкладка с таблицей резервирования открывается по умолчанию. В таблице заполните поля:
- Fqdn or HostName — имя хоста
- Module number in license table — номер лицензии, которую нужно зарезервировать в таблице лицензий LMS
- Dongle id — ID-номер ключа в hex или dec формате
- Public code — необязательно
- Number of licenses — количество резервируемых лицензий. В нашем случае 1, Программа не занимает более 1 лицензии на хост
- Login mode — Per station (по умолчанию). Другие способы выдачи лицензий у нас не используются.

На странице мониторинга в соответствующей строке LMS появится зарезервированная лицензия и ее статус выдана/нет. Она отличается от конкурентных лицензий иконкой со значком ключа. Если нажать на нее, то можно увидеть подробности: тип, статус, хост, процесс, запросивший лицензию и т.д.
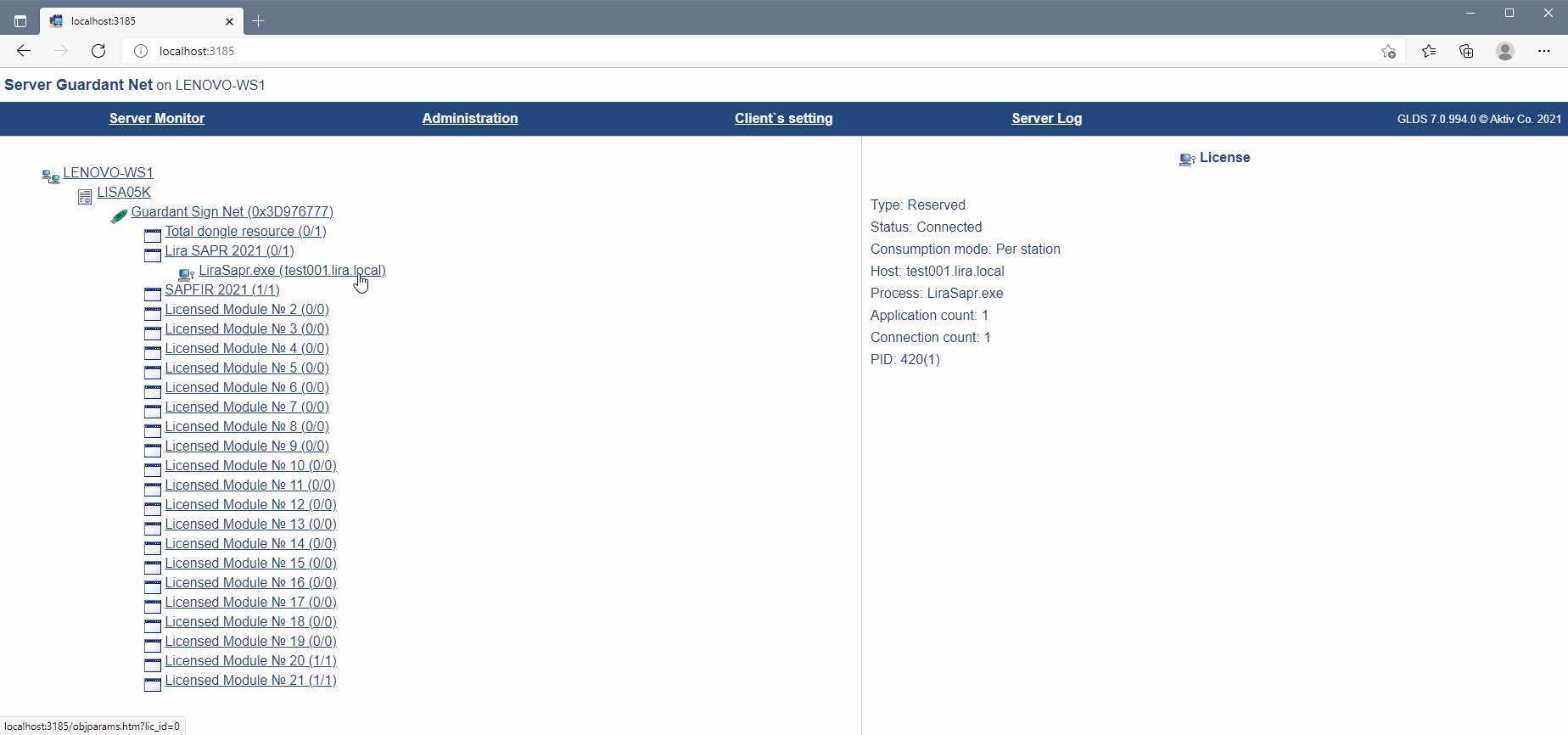
Зарезервированная лицензия перестает быть конкуррентной и может быть выдана отлько указанному хосту. Если другой хост попытается получить зарезервированную лицензию, он получит сообщение "Сетевой ресурс программы исчерпан", даже если ни одна из зарезервированных лицензий в данный момент не занята
При заполнении таблицы резервирования создается файл glds_reserve.xml. Он помещается рядом с другими конфигурационными файлами в каталоге Program Data\Guardant\GLDS

Этот файл можно заполнять вручную. Пример синтаксиса:
<?xml version="1.0" encoding="UTF-8"?> <format ver="1"> <reserve bind="fqdn" dongle="1033332599" reservecount="1">test001.lira.local<module loginmode="0" module="0"/> </reserve> </format>
Наверх
ПК ЛИРА-САПР поставляется с аппаратными ключами защиты Guardant с интерфейсом USB. Ключ защиты имеет уникальный ID-номер. В ключе защиты хранится информация о приобретенных вами лицензиях. Без ключа вы не сможете запустить ПК ЛИРА-САПР и увидите сообщение об ошибке «Ключ с заданными условиями поиска не найден» или «Сервер Guardant не найден»
- Типы ключей защиты
- Работа с локальным ключом
- Работа с сетевым ключом
- Установка нескольких ключей на 1 сервер
- Размещение ключей в удаленном офисе и доступ к лицензиям через интернет
- Сообщения об ошибках защиты
ПК ЛИРА-САПР поставляется с аппаратными ключами защиты Guardant с интерфейсом USB. Ключ защиты имеет уникальный ID-номер. В ключе защиты хранится информация о приобретенных вами лицензиях. Без ключа вы не сможете запустить ПК ЛИРА-САПР и увидите сообщение об ошибке «Ключ с заданными условиями поиска не найден» или «Сервер Guardant не найден»
Внимание: обеспечьте сохранность ключа защиты. Утерянные или украденные ключи восстановлению не подлежат.
Если ключ защиты был случайно поврежден, то для замены ключа свяжитесь с нашей компанией или поставщиком, у которого вы приобретали программу.
Типы ключей защиты
ПК ЛИРА-САПР поставляется с USB-ключами защиты: «Guardant Code» — локальный ключ или «Guardant Sign Net» — сетевой ключ. Тип ключа защиты выбирается пользователем при покупке программы и не влияет на стоимость. Локальные ключи выполнены в корпусе синего цвета, сетевые — серого.

Сетевой и локальный ключи защиты не являются взаимозаменяемыми, поскольку используют разные методы работы. Локальный ключ не может работать в качестве сетевого.
Работа с локальным ключом
Локальный ключ должен быть постоянно подключен к USB-порту, так как программа во время работы периодически обращается к ключу. Для работы с локальным ключом необходимо установить драйвер guardant. Драйвер устанавливается вместе с программой, если выбраны настройки по умолчанию. Если драйвер по какой-то причине не был установлен, его можно скачать на сайте производителя ключей
Ключ нужно подключать к компьютеру после установки драйвера. Если вы сначала подключили ключ, а потом установили драйвер, то потребуется переподключить ключ, чтобы мастер нового оборудования Windows нашел его.
Во время старта, программа ищет локальный ключ в списке устройств. Если ключ найден, то программа запрашивает у ключа информацию о лицензии. Если соответствующая лицензия на ключе есть, ключ возвращает программе данные о лицензии.

В этой схеме есть 3 возможных точки отказа: драйвер Guardant, интерфейс USB и собственно ключ. Если ваш локальный ключ не работает и программа выдает сообщение «Ключ с заданными условиями поиска не найден» или «Сервер Guardant не найден», то поиск проблем следует вести по такой схеме:
| Ключ физически отсутствует | Установите ключ |
| Светодиод на ключе не горит или мигает | Проверьте наличие драйвера. Если драйвер установлен, переставьте ключ в другой USB-порт. Возможны проблемы с USB, если подключено много USB устройств или устройства с высоким потреблением (например заряжается смартфон или аккумулятор) и из за этого не хватает питания. Используйте для высокопотребляющих USB устройств активный хаб. |
| Ключ и драйвер установлены правильно, но программа не видит лицензию | Запустите утилиту KeyUserInfo.exe и убедитесь, что на ключе имеется соответствующая лицензия. Чаще всего такое бывает при обновлении программ, когда пользователь пытается запустить новую версию не перепрошив ключ. |
Работа с сетевым ключом
При работе с сетевым ключом требуется постоянное подключение к локальной сети, в которой установлен сервер ключей. В качестве сервера ключей можно использовать одну из рабочих станций или выделенный сервер. На все остальные рабочие станции ни сервер, ни драйвер ключа устанавливать не нужно. Установка и настройка сервера Guardant подробно описана в этой статье
Если при старте программа не находит локальный ключ, она читает файл сетевых настроек gnclient.ini и пытается соединиться с сервером ключей Guardant по указанному в файле имени или IP адресу сервера. Если сервер не указан, программа начинает поиск сервера при помощи широковещательных запросов. Найдя сервер, программа запрашивает у него лицензию. Если на сервере установлен сетевой ключ с соответствующей лицензией, сервер возвращает программе информацию о лицензии. Программа записывает имя сервера в gnclient.ini

В этой схеме 8 точек отказа: файл настроек gnclient.ini, сетевой интерфейс клиента, локальная сеть, сетевой интерфейс сервера, сервер ключей Guardant, Драйвер Guardant, интерфейс USB и собственно ключ. Если программа не запускается, то проблема, чаще всего, бывает связана с файлом настроек gnclient.ini, настройками сети, сервером Guardant или самим ключом.
Если сетевой ключ и драйвер установлены верно, то поиск проблемы следует вести по такой схеме:
| Сервер Guardant не установлен | Установите сервер Guardant |
| Сервер Guardant установлен, но программа не работает | Проверьте виден ли веб-интерфейс сервера ключей локально (127.0.0.1:3185) и с клиента (IP.адрес.сервера.ключей:3185). Если веб-интерфейс сервера не виден локально, проверьте состояние службы Guardant Dongle Licensing System (GLDS) в консоли служб Windows. Если веб-интерфейс сервера виден локально, но не виден с клиентской машины, проверьте настройки сети. |
| Сервер Guardant виден с клиента, программа не работает | Проверьте есть ли на ключе соответствующие лицензии. Это можно сделать непосредственно в веб-интерфейсе сервера (см. таблицу LMS) или запустив утилиту KeyUserInfo.exe на сервере. |
| Сервер Guardant виден с клиента, лицензии на ключе есть, программа не работает | Проверьте правильно ли указано имя или IP-адрес сервера в файле gnclient.ini |
| Сервер Guardant виден с клиента, файл gnclient.ini правильный, лицензии на ключе есть, программа не работает | Проверьте не блокируются ли порты 3186, 3187 на сервере и клиенте, добавьте исключения в правила брандмауэра и антивируса |
Внимание! Если вы перепрошивали ключ при обновлении программы, не отключая его от сервера, то сервер Guardant не увидит новые лицензии до тех пор, пока ключ не будет переподключен или сам сервер не перезапущен
Таблица соответствия номеров лицензий (LMS) версиям программ:
| Licensed module № 0 | Lira SAPR 2013 |
| Licensed module № 1 | SAPFIR 2013 |
| Licensed module № 2 | MONOMAKH 2013 |
| Licensed module № 3 | Espri 2013 |
| Licensed module № 4 | Lira SAPR 2014 |
| Licensed module № 5 | SAPFIR 2014 |
| Licensed module № 6 | Espri 2014 |
| Licensed module № 7 | Lira SAPR 2015 |
| Licensed module № 8 | SAPFIR 2015 |
| Licensed module № 9 | Lira SAPR 2016 |
| Licensed module № 10 | SAPFIR 2016 |
| Licensed module № 11 | MONOMAKH 2016 |
| Licensed module № 12 | Espri 2016 |
| Licensed module № 13 | Lira SAPR 2017 |
| Licensed module № 14 | SAPFIR 2017 |
| Licensed module № 15 | Lira SAPR 2018 |
| Licensed module № 16 | SAPFIR 2018 |
| Licensed module № 17 | ESPRI 2018 |
| Licensed module № 18 | Lira SAPR 2019 |
| Licensed module № 19 | SAPFIR 2019 |
| Licensed module № 20 | Lira SAPR 2020 |
| Licensed module № 21 | SAPFIR 2020 |
Если поместить в каталог настроек сервера C:\ProgramData\Guardant\GLDS файл grdlms.ini из дистрибутива ЛИРА-САПР, то в веб-интерфейсе вместо номеров лицензий будут показываться названия и версии программ. Файл grdlms.ini вы можете также скачать здесь
Особенности конфигурации лицензий на сетевых ключах
На сетевых ключах «Guardant Sign Net» могут быть прошиты от 1 до 100 лицензий, в зависимости от емкости ключа. На один сетевой ключ можно прошивать разные программы или разные версии программ (например ЛИРА-САПР и ЭСПРИ), но нельзя прошивать разные комплектации одной версии программ. Например, нельзя прошить на 1 сетевой ключ лицензии Стандарт и PRO, или 2 лицензии Стандарт, но 1 систему Грунт.

Общий ресурс сетевого ключа
На сетевом ключе есть запись «Total dongle resource» (Общий ресурс ключа) Это общее количество клиентов, которые могут работать одновременно. Общий ресурс ключа отображается в веб-интерфейсе сервера в виде двух чисел через слэш. Например 17/20 означает, что подключены 3 клиента из 20 (осталось 17).
При запуске программы на клиенте, счетчик Total dongle resource уменьшается на 1. При запуске второй программы (например САПФИР или ЭСПРИ) на том же клиенте, счетчик Total dongle resource не уменьшается. Изменяются только счетчики LMS запускаемых программ.

Если при обновлении вы попросили оставить вам также предыдущую версию, то счетчик «Total dongle resource» не удваивается, а остается равным количеству приобретенных лицензий. Если запустить одновременно предыдущую и текущую версию на 1 клиенте, то Total dongle resource уменьшится на 1, а если на разных то на 2. Т.е. удвоить количество лицензий таким образом не получится.
При попытке запустить большее количество программ, чем имеющееся количество лицензий, программа выдаст сообщение «Сетевой ресурс программы исчерпан»
Установка нескольких ключей на 1 сервер
На сетевой сервер можно устанавливать несколько ключей при условии, что ключи содержат лицензии на разные программы или разные версии программ. Если вы установите на сервер 2 или более ключа с одинаковыми версиями программ, лицензии будут выдаваться только с 1 ключа. Если у вас несколько сетевых ключей с одинаковыми версиями и комплектациями программ, то все одинаковые лицензии нужно прошить на 1 ключ.
Если у вас есть необходимость разместить в одной сети 2 сетевых ключа с программами одной версии, но разных комплектаций, следует установить второй сервер ключей и прописать в gnclient.ini на рабочих станциях адреса серверов в соответствии с требуемыми комплектациями.
Размещение ключей в удаленном офисе и доступ к лицензиям через интернет
Если, по организационным причинам, ключи должны находиться в головном офисе и нужно организовать доступ к ним с удаленных рабочих мест, то существует несколько возможностей это сделать
Доступ к сетевым ключам через интернет
Удаленный доступ к сетевому ключу не требует дополнительных программ. Этот вопрос решается настройкой внешнего шлюза предприятия. Возможны 2 варианта организации работы: с использованием VPN и прямой доступ к портам сервера ключей.
Программа в процессе работы периодически обращается к ключу, поэтому стабильность работы зависит от стабильности сети.
Подключение с использованием VPN туннелей является распространенной практикой и используется чаще всего. Для организации такого подключения требуется VPN сервер на стороне головного офиса и VPN подключение на удаленном рабочем месте или постоянный VPN туннель между локальными сетями головного и удаленного офисов.

Если в такой сети не запрещены широковещательные запросы, то программа найдет ключ автоматически. Если широковещательные запросы не срабатывают, то потребуется вручную указать IP-адрес сервера ключей в файле gnclient.ini
Второй вариант это проброска портов сервера в интернет через шлюз. Следует настроить перенаправление портов 3186, 3187 сервера guardant на внешний интерфейс шлюза. После этого, удаленный клиент сможет получать лицензии с внешнего IP шлюза (его нужно будет прописать в gnclient.ini). Если вы хотите, чтобы снаружи был виден веб-интерфейс сервера, то перенаправьте также порт 3185.

Удаленная работа с локальным ключом
В случае необходимости, существует также возможность удаленной работы с локальными ключами. Для этого можно воспользоваться программами USB over IP. В этом случае на удаленной машине ставится клиентская часть, а на машине с локальным ключом серверная часть этих программ. После настройки, клиент эмулирует USB порт с подключенным к нему удаленным локальным ключом и вы можете работать как если бы он был физически подключен.

Существует довольно много таких программ. Большинство из них платные и стоят довольно ощутимых денег, но есть недорогие как например Virtualhere и бесплатная USB/IP. Сравнение наиболее популярных программ этого семейства здесь
Сообщения об ошибках защиты (ЛИРА-САПР)
Если программа не может получить лицензию, она выдает сообщение об ошибке. Ниже приведены наиболее часто встречающиеся сообщения:

«Сервер Guardant не найден»
- Не установлен драйвер ключа и/или сам ключ (при использовании локального ключа)
- Не установлен сервер Guardant или проблемы с сетью (при использовании сетевого ключа)

«Ключ с заданными условиями поиска не найден»
- На локальном ключе не прошита лицензия, соответствующая версии программы.
- Нет ответа от сервера, прописанного в gnclient.ini
- На сервере Guardant нет ключей с лицензиями, соответствующими версии программы.

«Сетевой ресурс программы исчерпан»
- Попытка запустить большее количество экземпляров программы, чем имеющееся количество лицензий.
- Может быть также при проблемах с сервером ключей (зависание лицензий) или если не перезапустили сервер ключей после перепрошивки ключа.

«Связь с ключом прервана»
- Локальный ключ был отключен во время работы программы
- Сетевой ключ был отключен от сервера во время работы программы
- Сетевой сервер был остановлен во время работы программы
- Возникли проблемы с сетевым подключением

«Время работы приложения истекло»
- Истек срок действия временной лицензии. Бывает на локальных ключах, лицензия на которых прошита с ограничением срока действия (временные ключи)
Наверх
В разделе загрузок доступны 2 типа дистрибутивов.
Инсталляционный DVD диск. Дистрибутив «с системными компонентами»
Для работы ПК ЛИРА-САПР требуется пакет Microsoft®.NET Framework. Соответствующая версия фреймворка включена в инсталляционный DVD диск. Дистрибутив «с системными компонентами» следует использовать если вы устанавливаете ЛИРУ-САПР впервые и если соответствующий .NET не был установлен ранее с другим софтом (например Autodesk).
Также в дистрибутив «с системными компонентами» включена оболочка DVD-диска, пакет WindowsInstaller, драйвер и сервер Guardant в отдельной папке и еще несколько пакетов, добавляемых упаковщиком InstallShield. Фактически это заархивированная копия файлов, которые записываются на диск, включенный в поставку.
Автономный установщик. Дистрибутив «без системных компонент»
В дистрибутиве «без системных компонент» вместо полного пакета .NET Framework включен веб-установщик. Он скачает и установит .NET если он не был установлен ранее.
Необходимым условием при этом является наличие подключения к Интернету.
Версии ПК ЛИРА-САПР и соответствующие им версии .NET Framework
| Версия ПК ЛИРА-САПР | Версия .NET Framework |
| ЛИРА-САПР 2013, 2014, 2015 | 3.5 |
| ЛИРА-САПР 2016 | 4.0 |
| ЛИРА-САПР 2017, 2018, 2019 | 4.5 |
Наверх

